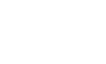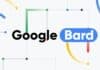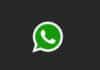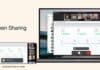As you prepare to part ways with your MacBook or iMac, ensuring that all your personal data is securely wiped becomes paramount. Factory resetting your Apple computer is the most effective way to achieve this, leaving it in a pristine state for the next user.
In this comprehensive guide, we’ll take you through the step-by-step process of factory resetting your MacBook or iMac, regardless of the macOS version you’re running.
Whether you’re a seasoned Mac user or a beginner, you’ll find these instructions easy to follow and essential for safeguarding your privacy.
also read: How to Transfer Your Google Authenticator Account to a New Phone
Factory Resetting a Modern MacBook or Mac Desktop:
If you’re using a modern macOS version such as Sonoma, Ventura, or Monterey, factory resetting your Mac is a straightforward process. Follow these steps to ensure a seamless reset:
- Begin by clicking on the Apple logo in the menu bar and selecting “System Settings” (or “System Preferences,” depending on your macOS version).
- In the System Settings menu, navigate to the “General” section and locate the option for “Transfer or Reset.”
- Select “Erase All Content and Settings” to initiate the factory reset process.
By following these simple steps, all your personal data and settings will be erased from the device, leaving it in a clean and pristine state.
Performing this reset before selling or giving away your Mac is crucial to protect your privacy and ensure a smooth transition for the next user.
Factory Reset Older MacBooks and Mac Desktops in macOS Recovery
For users with older macOS versions, including Intel and Apple silicon Macs, the factory reset process requires entering macOS Recovery. Follow these detailed steps to successfully factory reset your Mac:
- Boot your Mac into macOS Recovery mode. This can typically be achieved by holding down certain keys during startup, as explained in the article.
- Before proceeding, ensure that you’re logged out of your iCloud account to prevent any complications during the reset process.
- Once in macOS Recovery, select “Disk Utility” from the available options and choose your Mac’s primary drive.
- Click on “Erase” to wipe the drive completely, removing all data and settings stored on it.
- After erasing the drive, proceed to reinstall macOS by selecting “Reinstall macOS” from the main menu and following the on-screen instructions.
Completing these steps will not only factory reset your Mac but also reinstall a fresh copy of macOS, ensuring that it’s ready for the next user to set up and use.
Wind Up
Factory resetting your MacBook or iMac is a critical step before passing it on to someone else. By erasing all your personal data and settings, you not only protect your privacy but also ensure a smooth transition for the new user.
Whether you’re using a modern macOS version or an older one, the factory reset process is relatively straightforward and can be completed with just a few clicks.
However, it’s essential to back up any important data before initiating the reset process to avoid losing valuable information.