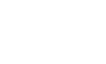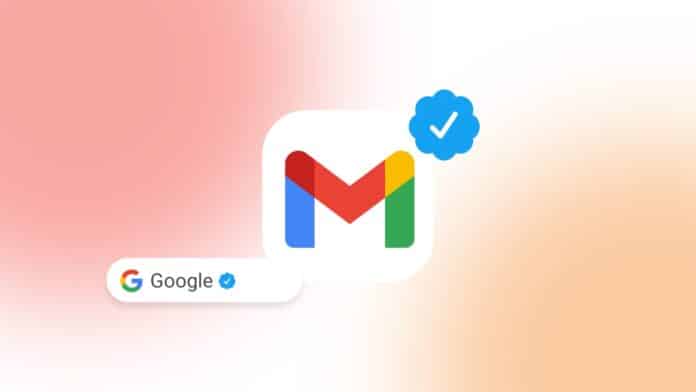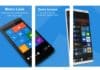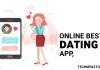Gmail, a renowned email service, stands as a popular choice for individuals and businesses alike. Combining robust features with an intuitive interface and offering 15 GB of free cloud storage, Gmail is a go-to option for many. As of April 2022, Gmail held a significant 29.5% market share in the email client space. This article will guide you through the process of creating a Gmail account in under five minutes, keeping the language simple and suitable for an Indian audience.
also read: Gmail 10 Best Features You May Not Know.
Creating a Gmail Account on Your Computer
Step 1: Visit the Gmail Website
Initiate the process by visiting the Gmail website. Click on the “Create an account” button located in the top-right corner.
Step 2: Provide Your Information
You’ll be prompted to input your first and last name. Select a unique username for your email address and set a strong password. After completing this step, click “Next.”
Step 3: Verify Your Phone Number
Choose to receive a verification code either through a text message or a voice call. Once you receive the code, enter it into the verification box and click “Verify.”
Step 4: Accept Google’s Terms of Service and Privacy Policy
Following phone verification, the next step involves agreeing to Google’s terms of service and privacy policy.
Step 5: Personalise Your Account
Your Gmail dashboard will be your next destination. Here, you can manage your emails, set a profile picture, and personalize your account with additional information.
Step 6: Signing In to Your New Gmail Account
To access your newly created Gmail account, simply visit the Gmail website and click the “Sign in” button in the top-right corner. Enter your email and password to complete the process.
Setting Up a Gmail Account on Your Smartphone
Step 1: Open the Gmail App
Begin by launching the Gmail app on your smartphone. If it’s not already installed, you can download it for free from the Google Play Store (Android) or the App Store (iPhone).
Step 2: Tap the “Add Account” Button
Within the app, tap “Sign in” and select “Add account.”
Step 3: Select “Google”
You’ll see a list of different email providers; since you’re setting up a Gmail account, choose “Google.”
Step 4: Creating Your Email Address and Password
You will be prompted to enter your email address. Tap the “Create account” button at the bottom of the screen. Follow the prompts to create your new email address and password.
Step 5: Customise Your Account
Customize your account by setting a profile picture, entering your name, and configuring other preferences.
Step 6: Accept the Terms of Service
After setting up your account, you’ll be asked to review and accept Google’s terms of service. Carefully read through them and tap “I agree” to continue.
Step 7: Sign In to Your New Account
To access your new account on your phone, open the Gmail app and choose your account from the list.
Creating a Gmail Account with an Existing Email Address
You can also create a Gmail account using a non-Gmail email address. To do this, follow the account creation process on your computer or smartphone. When prompted for an email address, select “Use my current email address instead.”
Enter your existing email address and click “Next.” You’ll need to verify your current email by entering the code sent to that address.
Once you input the code, click “Verify,” and you’ll have successfully created a Gmail account linked to your current email address.
Wind Up
Creating a Gmail account in under five minutes is a straightforward process, whether on a computer or a mobile device.
In just a few simple steps, you can have your Gmail account up and running, providing you with access to one of the best email services available. So, start now and enjoy the benefits of Gmail’s features and ample storage capacity in under five minutes.