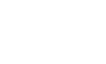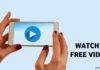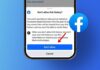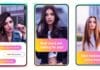Not every app on your Android device needs to operate in the background. If you’re grappling with lag or excessive battery drainage, take control of your device’s resources by Stopping Apps From Running in Background on Android. Let’s learn more:
also read: Top Best Android Apps for Your Chromebook in 2024
Navigating Running Apps on Android
Unlocking the potential of your Android device involves delving into the Developer Options menu, offering valuable insights and features. Notably, ‘Running services’ within this menu unveils a list of background apps along with their respective RAM usage. Here’s a step-by-step guide:
- Launch the Settings app, scroll down, and tap ‘About phone’.
- Navigate to ‘Software information’ and tap the ‘Build number’ seven times to activate Developer options.
- Enter your PIN, and upon seeing the ‘You’re now a developer’ message, return to the main Settings menu and access ‘Developer options’.
- Scroll to find ‘Running services’; tap to reveal a detailed list of apps and services with associated memory usage.
For a comprehensive overview of battery consumption, head to the Android battery usage menu. Identifying high-drain apps empowers you to make informed decisions about which ones to restrict.
Optimising Background App Activity
There are diverse approaches to halt apps from running in the background, catering to those who prefer immediate intervention or automated, adaptive solutions.
1. Forcefully Halt Apps
If you want a specific app to cease background activity until you open it, force-stop it:
- Open the Settings menu, and navigate to ‘Apps’.
- Scroll or use the search tool to locate the target app.
- Tap ‘Force stop’; confirm with ‘OK’.
Be aware that some apps can autonomously restart.
2. Restrict Battery Usage
Restricting battery usage for specific apps prevents unnecessary background running:
- Open Settings and select ‘Apps’.
- Locate the app to be restricted.
- Tap ‘Battery’ under the ‘Usage’ section.
- Opt for ‘Restricted’.
Exercise caution, as restricting apps may affect notifications.
3. Activate Adaptive Battery
Leveraging Google’s DeepMind AI, the Adaptive Battery feature understands your usage patterns, limiting background activity for infrequently used apps:
- Access ‘Battery’ in Settings.
- Tap ‘Background usage limits’.
- Choose ‘Adaptive battery’ from the three-dot menu.
- Activate the toggle for ‘Adaptive battery’.
Consider third-party apps like Greenify for more control, but be cautious as some may be outdated.
Wind Up
While Stopping Apps From Running in the Background on Android yields benefits, it may impact real-time notifications and the effectiveness of apps requiring constant synchronization.
Constantly closing apps can also lead to delayed loading times and increased CPU power consumption, so exercise discretion in your optimization efforts.