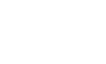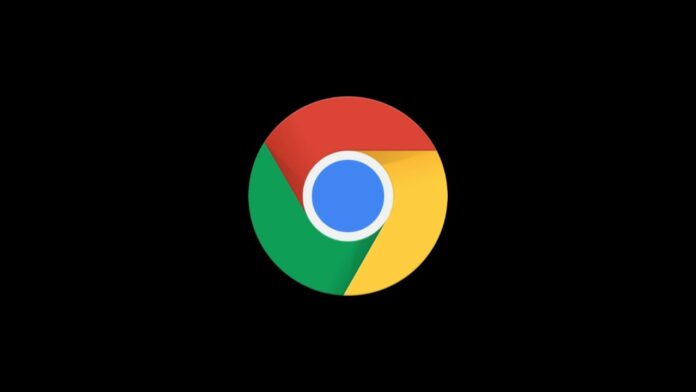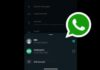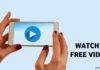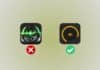Enhancing your Chrome browsing experience involves harnessing the power of extensions. In this guide, we’ll delve into 5 Ways to Install and Manage Google Chrome Extensions, catering to a diverse audience with a focus on simplicity for Indian users.
also read: Google Chrome: 5 Hidden Features to Evolve Your Browsing Experience
5 Easy Ways to Install and Manage Google Chrome Extensions
1. Adding from the Chrome Web Store
Begin your extension journey by visiting the [Chrome Web Store](https://chrome.google.com/webstore/category/extensions). Whether you’re on a Windows PC, Mac, or Chromebook, this is the hub for diverse extensions.
If you know the extension’s name, use the search bar; otherwise, explore categories. Once you’ve found your desired extension, click “Add to Chrome,” followed by “Add extension” to complete the installation.
2. Finding and Using Your Extensions
Locating your installed extensions is a breeze. Simply click the puzzle piece icon at the top-right corner of Chrome. From here, launch an extension with a click.
For frequently used ones, consider pinning them to the toolbar for quick access.
3. Changing Settings
Efficiently manage your extensions by accessing settings. Click the puzzle piece icon, then choose “Manage extensions.” Clicking on a specific extension reveals details such as size, version, and permissions.
Tailor the extension to your needs by adjusting settings like site access and incognito mode.
4. Disabling & Removing
If an extension has served its purpose or needs a temporary pause, click the puzzle piece icon, select “Manage extensions,” and toggle the switch to disable.
For a more permanent farewell, click “Remove” below the extension’s name, confirming your decision. This keeps your Chrome clutter-free and optimized.
5. Installing Extensions from Outside the Chrome Store
Sometimes, the extension you seek may not be available in the Chrome Web Store. Fear not, as Chrome’s Developer Mode comes to the rescue.
Click the puzzle piece icon, select “Manage extensions,” and toggle on the “Developer mode” switch.
Once enabled, click “Load unpacked,” choose the extension folder, and voila! You’ve successfully added an extension from an external source.
Wind Up
Mastering the art of installing and managing Google Chrome extensions empowers users with a personalized browsing experience.
Whether you’re exploring the extensive Chrome Web Store or venturing into external sources, these 5 ways to install and manage Google Chrome Extension, equip you with the tools to curate your digital space.
Embrace the world of extensions and unlock new dimensions in Chrome customization.