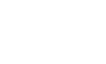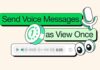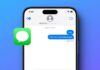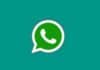Android phones come with three different modes, Odin mode for flashing the custom firmware, Safe mode for loading essential files on the device, and Recovery mode for troubleshooting the issues on the phone.
All these three modes have their own importance, but herein this article, we are about to have a discussion on Android recovery mode that can help you to reboot the device and help access varied features for fixing problems for recovering the phone or the tablet.
The article will also provide an in-depth idea of how to use the Android recovery mode. So, go ahead and give the same a read to understand better and use it right.
Android Recovery Mode- What is it?
Android Recovery mode, it is a tool that can help fix issues within Android devices. One can reboot to the recovery mode and then troubleshoot the issues. It might be possible that you do not have to use it, but in certain cases wherein you have a malfunctioning Android device, you need to have that reboot knowledge for bringing back your device to life.
In case your device gets stuck in the boot loop and freezes before you can uninstall the program or go ahead and reach to the settings, the recovery mode becomes one worth a feature to try.
There are certain features associated with the use of Android Recovery Mode, an explanation of which has been provided below.
What can be done using Android Recovery Mode?
- Rebooting system
As the name itself implies, the option would allow you to turn the device off, then turn the same back on to the normal mode. When this option is used, the phone gets booted to the normal mode. The option usually gets used when the tasks have been finished in the recovery, and the user wishes to get back to the normal mode.
- Rebooting to the Bootloader
There are some phones where this option is available helps one to flash some files with the use of ADB or the other tools. It also gets used for unlocking the bootloader of the device. It is different from the recovery and normal modes.
- Applying the update from the ADB
If the system update file has been downloaded as the ZIP in the computer, the recovery apply update option from the ADB option can be used for installing the update file on the phone. One must have ADB installed on the computer, and then the option can be used for pushing the file to the device and installing the same.
- Applying an update from the SD card
If the system update has been updated directly on the SD card of the phone, the apply update from the SD card option will help in installing an update from the phone’s external storage. It works just like an update from ADB, but herein you can pick the file from the local storage.
- Others
Apart from the above, the feature can be used for wiping data or for factory resetting, wiping the cache partition, mounting/system, viewing the recovery logs, and powering off. All this can be done using the Android recovery mode.
How to use Android Recovery Mode?
Even when there are 2 phones that run on the Android operating system, the procedure for getting to the recovery mode, it can be different. So, one must learn key combinations which can help one use the mode and get the phone into it. Some of the ways for rebooting to the recovery mode on the common Android phones are discussed below.
In general, the below-mentioned steps are followed for entering the Android recovery mode,
- Turn the phone off.
- Push, and hold the power and the volume button till there appears the bootloader screen.
In case if the buttons are held too long, the phone wouldn’t reboot or load the Android normally. In case such a situation happens, make sure to begin from step 1 again.
- Press the volume button for selecting recovery mode.
- Once the same is selected, push the power button.
- Where there is visible “No Command” appears, then press, hold the power button, and then tap the volume up.
- Lastly, release the power button, and then the phone will launch the recovery mode.
- Google Phones Reboot
- Get into the bootloader mode.
- Choose recovery mode.
- Turn off the phone.
- Press and then hold down the volume down as well as the power button.
- Next, use the volume keys for selecting recovery mode and then press the power button.
- Samsung Recovery Mode
- Turn off the phone.
- Press and hold down the volume up/down, power, and the home or the Bixby keys, all at the same time.
- Motorola Recovery Mode
- Boot into bootloader.
- Choose the recovery.
In case if you aren’t sure that the process is helping, try the below-mentioned steps.
- Ensure the phone is turned off.
- Press and then hold down the volume down and the power buttons, all at the same time.
- Select the recovery mode for rebooting to the recovery mode.
- OnePlus Recovery Mode
- You are not required to use the bootloader for getting into the recovery.
- Ensure the device is switched off.
- Press and then hold down the volume down and the power buttons altogether/simultaneously.
- LG Recovery Mode
- Turn off the phone.
- Press and then hold down the volume down and the power keys at the same time.
- Next, release keys when there is visible the LG logo.
- Press and then hold down the keys again.
- Lastly, press the power button for entering the recovery mode.
- HTC Phones
- In here, one must have disabled the Fastboot option for booting in the recovery mode. For that, go to the settings, click on the battery, and disable the Fastboot option.
- Next, turn off the phone.
- Press and then hold down the volume down as well as the power buttons together.
- Lastly, select the recovery for rebooting to the recovery mode.
Bottom Line
Hopefully, the above-mentioned was enough to provide you with the good explanations and steps for how to use the Android Recovery Mode. Just make sure to follow the steps correctly, and you will be done within no time. However, if you face any issues, it is advised to seek professional help and not try things on your own. It will help you to in get the needed help on time without any hassles.