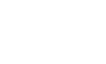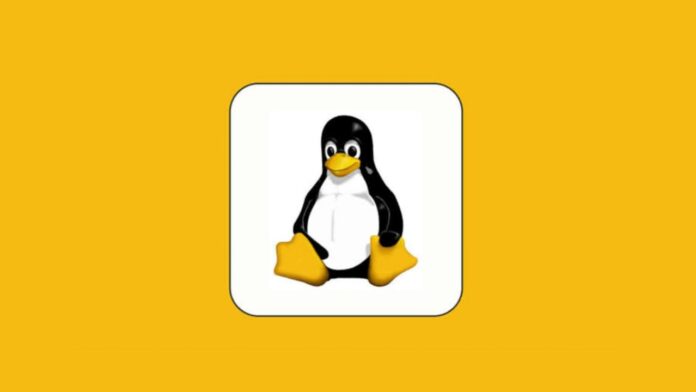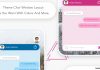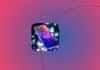In the realm of laptops, Chromebooks stand out as reliable and user-friendly devices, serving a diverse audience from students to grandparents. Yet, for those seeking a more conventional operating system experience, the question arises:
Is it possible to enable Linux on a Chromebook? The unequivocal answer is yes, thanks to a strategic move by Google a few years ago—enabling Linux support on ChromeOS.
This not only grants access to Linux apps but also brings the functionality of traditional GUI software and command line interfaces to your Chromebook.
also read: How to Access and Manage Passwords in Google Chrome: A Complete Guide
The Appeal of Linux on Chromebook
Why embark on the journey to enable Linux on your Chromebook? The answer lies in the expansion of possibilities.
A Chromebook user desiring access to a broader range of standard applications can greatly benefit from Linux support.
The integration of Linux opens the gateway to a myriad of software options, transforming your Chromebook into a versatile tool.
Whether it’s opting for Thunderbird or Geary for email, Firefox for browsing, GIMP for image editing, or a comprehensive office suite like LibreOffice, the choices are extensive.
Additionally, for developers, the allure lies in the capability to harness Docker and delve into container development seamlessly.
The marriage of ChromeOS and Linux support creates a symbiotic relationship, allowing users to enjoy the simplicity of ChromeOS while delving into the expansive world of Linux applications.
How to Enable Linux on ChromeOS
Now, let’s explore the step-by-step process to enable Linux on your Chromebook and unlock its full potential.
1. Open Settings
To initiate the process, ensure your Chromebook is up-to-date. Unlike the early days of Linux support, you can now be on any of the ChromeOS channels (official, dev, or unstable).
Begin by clicking on the System Tray and then selecting the gear icon located at the top right of the screen.
2. Locate the Developers Section
Scroll down in the Settings app until you reach the Developers section. This is where the magic happens.
3. Turn On the Linux Development Environment
Click on “Turn on” for the Linux development environment. A subsequent window will appear, prompting you to click Next.
Confirm your username, and then decide whether to customize the Disk size or stick with the default 10GB—click Install to kick off the process.
The installation time can vary, ranging from 2 to 20 minutes, depending on your network speed and the power of your Chromebook.
Once the installation is complete, a terminal window will open, signaling a successful integration of Linux support.
Installing Your First Linux App
Let’s delve into the practical aspect and install the Geary email client.
- Update apt with the command: `sudo apt-get update`
- Install Geary with: `sudo apt-get install geary -y`
With the installation completed, you can now open Geary directly from the ChromeOS launcher. This straightforward process exemplifies how easy it is to add Linux support to your Chromebook.
Winding Up: Unlocking the Potential
Enabling Linux on your Chromebook transforms it into a versatile computing tool, adaptable to a myriad of user needs.
The steps outlined above provide a simple guide to expanding the capabilities of ChromeOS without compromising its user-friendly essence.
By incorporating Linux support, Chromebook users can seamlessly bridge the gap between simplicity and functionality.
Whether you are a casual user looking for diverse applications or a developer eager to explore container development, the marriage of ChromeOS and Linux support offers a winning combination.
So, why settle for the ordinary when you can unlock the extraordinary? Enhance your Chromebook experience today by enabling Linux and stepping into a realm of limitless possibilities.