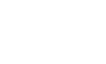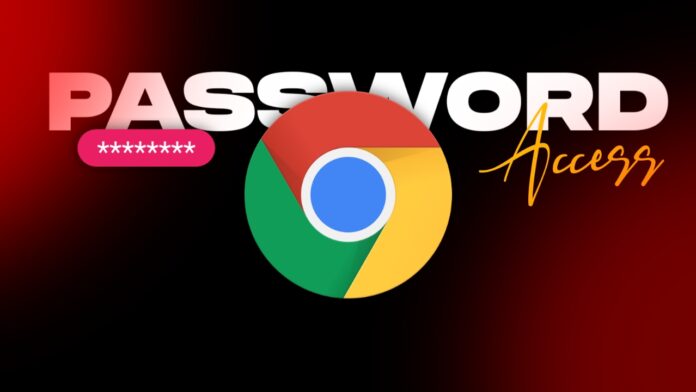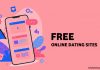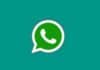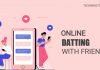In today’s digital world, the number of online accounts we create and use has skyrocketed. This has led to a corresponding increase in the number of passwords we have to remember. Main problem is how to Access Passwords in Google Chrome?
It can be challenging to keep track of all the passwords we use, especially if we’re trying to use unique and secure passwords for each account. Fortunately, Google Chrome has a built-in password manager that can help.
In this article, we’ll show you how to access and manage passwords in Google Chrome, and share some best practices to help keep your accounts secure.
Why Use Google Chrome’s Password Manager?
Before we dive into how to access and manage passwords in Google Chrome, let’s first discuss the benefits of using a password manager.
Password managers are designed to help you generate, store, and manage all your passwords securely in one place.
They can help you create unique and secure passwords for each account, and reduce the risk of password-related security breaches.
Using a password manager can also save you time and hassle, as you won’t have to remember multiple passwords for different accounts.
Google Chrome’s password manager is a popular choice for many people because it’s easy to use and built into the browser. It’s also free, which makes it accessible to everyone who uses Google Chrome.
also read: Change you password on a chromebook: know how?
How to Access Passwords in Google Chrome?
Accessing passwords in Google Chrome is a straightforward process. Here’s how to do it:
Step 1: Open Google Chrome and click on the three dots in the top right-hand corner of the window.
Step 2: From the drop-down menu, select “Settings”.
Step 3: Scroll down and click on “Passwords” under the “Autofill” section.
Step 4: You’ll see a list of all the passwords you’ve saved in Google Chrome. To view a password, click on the eye icon next to it.
Step 5: You may be prompted to enter your computer’s password to access your passwords. Once you’ve entered your password, you’ll be able to view the password.
How to Manage Passwords in Google Chrome
Google Chrome’s password manager not only lets you access your passwords but also helps you manage them. Here are some best practices for managing your passwords in Google Chrome:
Use a Strong Master Password
Your master password is the password that protects all your other passwords in your password manager.
It’s essential to use a strong, unique password for your master password, as it’s the key to all your other passwords. Use a combination of letters, numbers, and symbols, and avoid using easily guessable information like your name or birthdate.
Enable Two-Factor Authentication
Two-factor authentication adds an extra layer of security to your accounts by requiring a second form of authentication, such as a text message or a fingerprint scan.
It’s an excellent way to protect your accounts from hackers, and it’s easy to set up in Google Chrome.
Use Different Passwords for Different Accounts
Using the same password for multiple accounts is a significant security risk. If one of your accounts gets hacked, all your other accounts with the same password are also at risk. That’s why it’s essential to use a different password for every account.
Use a Password Generator
Creating a strong, unique password for every account can be challenging, especially if you have a lot of accounts to manage.
That’s where a password generator comes in handy. Google Chrome has a built-in password generator that can help you create strong passwords for your accounts.
Update Your Passwords Regularly
Updating your passwords regularly is an excellent way to stay ahead of hackers. If one of your accounts gets hacked,the hacker may try to use the same password to access your other accounts.
That’s why it’s essential to update your passwords regularly. Google Chrome can help you keep track of which passwords need updating by highlighting passwords that have been compromised in data breaches.
Don’t Save Passwords for Sensitive Accounts
While it’s convenient to save passwords for all your accounts in Google Chrome, it’s not always the best idea. You should never save passwords for sensitive accounts like your bank account or email account.
If someone gains access to your computer, they could easily access these accounts if the passwords are saved in Chrome.
Use a Password Manager App
While Google Chrome’s password manager is a convenient tool, it’s not the most robust password manager out there.
If you’re looking for more advanced features, like password sharing or secure password sharing with family members, you might want to consider using a dedicated password manager app.
There are plenty of excellent options out there, like LastPass and 1Password, that offer more features and security.
Conclusion
Google Chrome’s password manager is a handy tool that can help you manage your passwords more easily.
By following some best practices for password management, like using strong passwords, enabling two-factor authentication, and updating your passwords regularly, you can stay ahead of hackers and keep your accounts secure.
However, it’s important to remember that no password manager is perfect, and you should always be vigilant when it comes to online security.