Apple’s iMessage is a valuable tool, seamlessly keeping you connected to your messages across multiple Apple devices. However, there are instances when you might want to disconnect iMessage from your Mac.
Whether it’s to maintain focus during work or simply avoid inundating notifications, this article provides a simple guide to disconnecting iMessage from your Mac.
The methods discussed here are easy to follow and won’t require extensive technical know-how.
also read: How to Enable iMessage on iPhone, iPad, and Mac: A Step-by-Step Guide
How to Turn Off iMessage on Mac
Method 1: Deactivate iMessage on Mac
To disconnect iMessage from your Mac while leaving it active on other devices, follow these steps:
- Open the Messages app on your Mac.
- Navigate to the menu bar, click on Messages, and select Settings.
- Within the iMessage tab, locate your Apple ID and uncheck the “Enable Messages in iCloud” option.
- Opt for “Disable This Device” in the pop-up menu. This ensures iMessages are disconnected from your Mac only.
Method 2: Sign Out of iMessage on Mac
For a more comprehensive disconnect, signing out of iMessage and your Apple ID is an alternative:
- Open the Messages app and access Settings from the menu bar.
- Move to the iMessage tab and click “Sign Out” next to your Apple ID.
- Confirm your decision by clicking “Sign Out.”
How to Turn Off iMessage Notifications on Mac:
If constant iMessage notifications are disrupting your workflow, consider these methods:
Method 1: From System Settings
- Navigate to Apple Menu > System Settings.
- Click on Notifications.
- Scroll down, find Messages, and toggle off the “Allow Notifications” option.
Method 2: From the Messages App
- Open the Messages app from the Dock.
- In the menu bar, click on Messages, then choose Settings.
- Click on the General tab and uncheck “Play sound effects” to mute iMessage notifications.
How to Know If Someone Blocked You on iMessage
Curious if someone has blocked you on iMessage? Learn the signs and indicators in our guide dedicated to identifying whether you’ve been blocked.
Wind Up
Disconnecting iMessage from your Mac is a straightforward process with the outlined methods. Whether you prefer a selective disconnect or a complete sign-out, these steps allow you to customize your iMessage experience according to your preferences.
Enjoy a distraction-free environment during crucial work moments or whenever you need a break from constant notifications.
If you encounter any difficulties or have questions, feel free to drop them in the comments below. Additionally, for users facing iMessage-related issues, our comprehensive guide on fixing iMessage glitches across your Apple devices is a valuable resource.
Stay connected, stay informed, and maintain control over your iMessage experience on Mac.
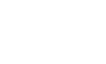
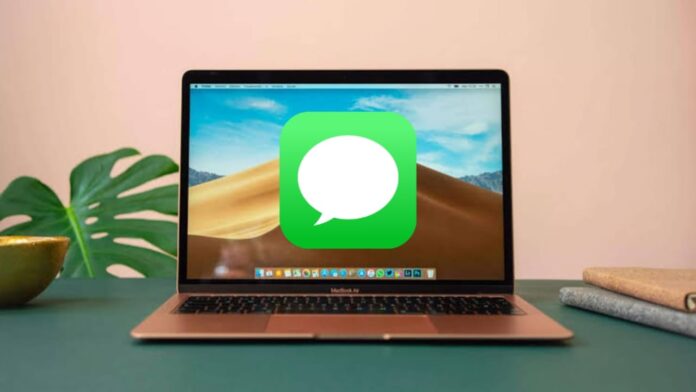




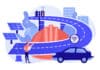

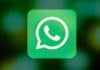
Wow
Dslr camera
Call history