In this digital age, managing your iPad’s apps efficiently is crucial for optimising its performance and storage space. Whether you’re decluttering your Home Screen or seeking to free up storage, knowing how to delete apps on your iPad is essential.
This guide will walk you through various methods to delete apps on iPad effectively in 2024, ensuring a smoother user experience.
also read: How to Enable iMessage on iPhone, iPad, and Mac: A Step-by-Step Guide
Which Built-in iPad Apps Can You Delete?
Even built-in apps on your iPad can sometimes become redundant. Here’s a list of built-in apps that you can delete from your iPad without much hassle:
- Books
- Calendar
- Clock
- Contacts
- FaceTime
- Files
- Find My
- Freeform
- Health
- Home
- iTunes Store
- Magnifier
- Maps
- Measure
- Music
- News
- Notes
- Photo Booth
- Podcasts
- Reminders
- Shortcuts
- Stocks
- Tips
- Translate
- Voice Memos
- Weather
Method 1: Delete Apps From Home Screen
Removing apps from your Home Screen is straightforward:
- Long-press on the app icon.
- Select “Remove App” from the quick action menu.
- Confirm by tapping “Delete App.”
For deleting multiple apps:
- Long-press on a blank area to activate “jiggle mode.”
- Tap the minus (-) icon on the app you wish to delete.
- Choose “Delete App” and confirm.
Method 2: Delete Apps Using App Library
Utilise the App Library to organise and delete apps:
- Swipe left until you reach the App Library.
- Use the search bar to find the app.
- Long-press on the app icon and select “Delete App.”
- Confirm the deletion.
Method 3: Delete Apps Using Settings
Navigate through the Settings app to delete apps:
- Go to Settings > General > iPad Storage.
- Select the app to delete.
- Tap “Delete App” and confirm.
How to Offload Apps on iPad to Save Space
Offload apps to free up space while retaining data:
- Go to Settings > General > iPad Storage.
- Select the app and tap “Offload App.”
- Confirm the action.
You can also enable automatic offloading of unused apps.
Why Can’t I Delete Apps from iPad?
Certain built-in apps like Safari and Messages cannot be deleted for a seamless user experience. Additionally, parental controls may restrict app deletion. Disable parental controls to delete apps effectively:
- Go to Settings > Screen Time > Content & Privacy Restrictions.
- Choose iTunes & App Store Purchases.
- Ensure “Allow” is selected for Deleting apps.
Wind Up
Efficiently managing deleting apps on your iPad enhances its functionality and storage capacity in 2024.
Whether deleting apps from the Home Screen, utilising the App Library, or accessing Settings, follow these methods to declutter your device.
Remember, offloading apps is an alternative to deleting, preserving valuable data while optimising storage space. Embrace these techniques to enjoy a seamless iPad experience in 2024 and beyond.
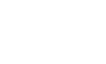
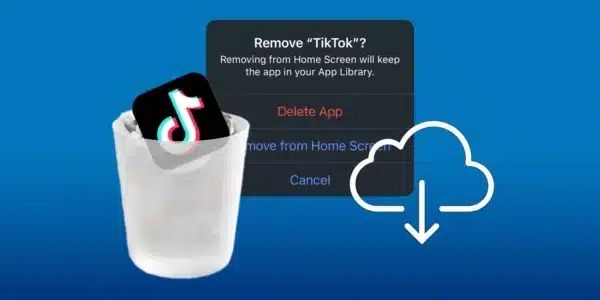

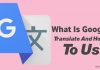





Call detail