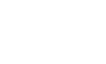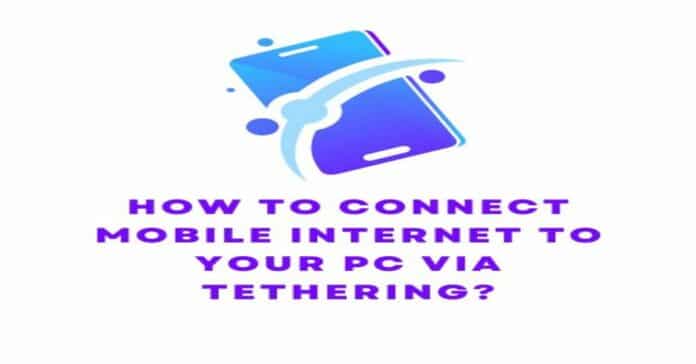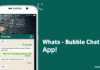Connecting the computer to the mobile internet is easy, but what if you need the connection through tethering? Sometimes this is the handy option you can have; after all, it is one convenient tool that can actually save you from increased hassle. Further, when trying to tether the PC,
one can forget the ordeal of looking for the Wi-Fi, wherever one goes. All that would be needed is the phone’s cellular data connection for connecting the PC to the internet. So, if you are one who is interested in trying these methods, there are varied ways to tether your device using the mobile internet data, and the below-mentioned guide will provide the needed information on it. Just go ahead and continue with the read.
Also Read: 10 Ways To Improve Your Wi-Fi Router Speed
What is Mobile Internet Tethering? How to use it to connect the phone & the PC?
Tethering, it’s a term used to connect the mobile devices with the computer. It allows the PC to get online through the mobile data connection of the phone. Now, you can do it through the Wi-Fi, Bluetooth, or the USB, the choice is yours.
The owners of the phone, in specific the Android users, they have 3 options for sharing the mobile data connection with the tablet, Laptop, or the PC. They can do so through,
- Bluetooth
- Wireless Hotspot
- USB
Now, it is important to remain aware of which of these methods would drain the batter quickly and which would help in data transfer much faster. So, continue reading ahead, and before you begin, ensure you have enabled the internet on the phone. Further, remember that the signal strength would impact the speed of the connection, and using tethering would result in the battery level decreasing, and the wireless tethering, it is quite power-extensive.
-
USB Cable
Mobile phones since long come with the modem feature. It allows one to just hook the device to the computer using the help of USB tethering. It allows sharing of mobile data on a wired connection with the devices like laptops. It would be easy to do it when one is using the Windows. So, try to connect a USB cable (used for charging phones) to the computer and then plug in the phone’s USB port. Then follow the steps for configuring the Android device to share the connection.
- Open settings.
- Go to Network & Internet and click on Advanced.
- Next, click Hotspot and Tethering.
You can even click on the notification, which will appear on the device when the device is connected.
- Tap the USB tethering slider to enable it. If it’s grey in color, ensure that the USB cable is connected on both the ends.
- Tethering and Hotspot warnings would appear. It would inform you that you are continuing, it would cause an interruption within the existing transfer of data between the PC and the phone.
- Just tap OK for proceeding.
A notification would appear to confirm that the tethering is active. Now, this would provide around 97Mbps download with the 2.02 Mbps upload. Further, the impact on the battery is dependent on whether the Laptop has been plugged or not. If it is, the battery decrease will be either slow or almost non-existent, with the charging slowing through the USB connection.
Also Read: How Does Password Cracking Work?
-
Bluetooth Tethering
If both the devices support the Bluetooth connection, this method can be tried by you. It is completely wireless, and you wouldn’t need the cable. Just pair the devices and share your mobile internet connection.
- Pair the devices- On Laptop, go to settings and then the Bluetooth menu. Then turn it on and ensure that the PC remains discoverable by the other device. Next, go to the phone Bluetooth menu and find PC. Proceed to pairing the devices. It will ask for the code that you can get from your PC screen. Once the devices are paired, move next.
- Turn the Bluetooth tethering on the phone- Once it’s ensured that the devices are connected, and the connection is active, open the settings on the phone, go to Bluetooth tethering available in Hotspot & Tethering option or the Connection Sharing option. There, turn on the Bluetooth Tethering.
- Connecting PC- From the taskbar, right-click on the Bluetooth menu and then select Join a Personal Area Network. Next, click on the tab Connect Using and select the Access Point. The device would be available on the list. Next, tap on the device, and that’s it. You are done. The PC will be able to use the internet now through the Bluetooth tethering.
-
Wi-Fi Hotspot
Use the method for sharing the data connection with the PC without any cables. You can just use the portable Hotspot for Wi-Fi tethering.
- Turn Wi-Fi Hotspot On- Turn on the cellular connection. Next, find a Wi-Fi hotspot from the settings wherein it’s available as Personal Hotspot or a Portable Hotspot. Then tap on the menu, and then on the next screen, turn the Hotspot on. Figure out the password and the hotspot connection name of the Android device within the menu. If you wish, you can change the data limit and also the password for the link.
- Connect PC with Wireless Network- Click on the network icon that’s available on the taskbar present in the bottom right corner. There you will get the Wi-Fi menu. Find the hotspot name that you created on the phone and connect the same.
Connecting iPhone Mobile Hotspot to PC
If you are not using an Android device, do not worry, as the iPhones, too, have the hotspot mode, which can be enabled (go to settings and turn on Personal Hotspot). It is the Wi-Fi hotspot that the wireless-enabled device will be able to connect with.
For more compatibility, use iOS’s Bluetooth and the USB tethering, like the Android device.
Also Read: How To Silence A Noisy Laptop Fan?
Easy Connectivity- Mobile Internet Sharing with PC through Tethering
Remember, it is easy to connect the mobile internet with the computer. However, if you get stuck on the decision of which method must be used, remember that the USB, it isn’t the fastest at all the things, and choosing the Wi-Fi would be the best option. However, if the Wi-Fi isn’t there, relying on the USB would be the best choice. Just follow the above-mentioned guide, which we hope will help you to connect straightforwardly. If you face any troubles, we are here for you. We will try our best to help you with having a safe connection.