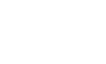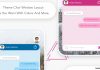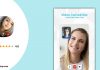Google Chrome is a cool browser. It Splendidly helps users all over the internet. Google Chrome boasts special tools for smart people who build websites. These tools are called Chrome Developer Tools, or just DevTools for short.
They’re like a superhero kit for web developers, making it easier to fix problems and make websites awesome. Let’s learn how to enable google chrome developer tools and become web development heroes!
also read: 5 Easy Ways to Install and Manage Google Chrome Extensions for Enhanced Browsing
Why Enable Developer Google Chrome Developer Tools
Activating developer features in Google Chrome offers numerous advantages, making it an essential practice for web developers.
These tools help developers a lot in web development. They make it easier to control the code and fix problems more smoothly.
1. Inspect and Edit Code
One of the primary reasons to enable developer features is the ability to inspect, edit, and fix errors in your code swiftly.
Chrome DevTools’ Elements panel allows developers to select any element on a webpage and make real-time adjustments to HTML and CSS.
This capability helps in the quick identification and resolution of coding issues.
2. Real-time Performance Measurement
Enabling developer features in Google Chrome enables developers to measure the performance of web pages in real-time.
Use the Performance panel to record and analyze how your browser works. It helps to identify and fix the problems so website scrolling becomes smoother. It splendidly improves user experience on websites.
3. Debugging Capabilities
Troubleshooting is a fundamental aspect of web development, and Chrome DevTools provides robust debugging capabilities.
The Console panel allows developers to run JavaScript code on a webpage and debug their code effectively.
By typing JavaScript commands into the Console, developers can evaluate code snippets and identify and fix issues swiftly.
4. Cross-Device Testing
With the prevalence of diverse devices and operating systems, testing a website’s compatibility is essential.
Chrome Developer Tools helps test websites on different devices, like iPhones and various browsers. It makes sure websites look and work the same way on many platforms.
How to Enable Developer Mode
Enabling developer features in Google Chrome is a straightforward process and can be achieved through various methods:
- Hotkeys: On Windows/Linux, press Ctrl + Shift + I; on Mac, use Command + Option + I.
- Browser Menu: Right-click on a webpage and select “Inspect” from the context menu.
- Chrome Menu Open Chrome, visit a webpage, click the three-dot menu, go to “More tools,” and select “Developer tools.”
Understanding Developer Options
Chrome Developer Tools consist of several panels, each serving a specific purpose. These panels include:
1 Elements Panel
Effortlessly enhance your web design with the Elements panel. Edit HTML and CSS in real-time, providing a dynamic development experience. Add new elements instantly, observing changes live on your webpage.
This panel is a creative playground, allowing developers to refine the visual and structural aspects of their sites seamlessly.
2. Console Panel
The Console panel serves as a command center for developers. Run JavaScript code directly on your webpage and debug with ease.
Quickly identify and address coding issues, ensuring a smooth and error-free execution of your scripts. This powerful tool streamlines the debugging process, enhancing code quality and development efficiency.
3. Sources Panel
Dive deep into your codebase using the Sources panel. View and edit JavaScript and CSS code with precision.
Navigate through your project’s files effortlessly, making on-the-fly adjustments. This panel provides a comprehensive overview of your code structure, facilitating quick and accurate modifications during the development process.
4. Network Panel
Optimize your website’s performance with the Network panel. Analyse resource loading times, identifying potential bottlenecks.
Throttle network speeds to simulate various user conditions, ensuring a seamless experience across different network environments.
This panel equips developers with insights into resource loading, aiding in the creation of fast and responsive web applications.
5. Performance Panel
Fine-tune your website’s speed and responsiveness using the Performance panel. Record and analyze browser performance, gaining valuable insights into the timing of every event.
Identify areas for improvement and optimize your codebase for optimal user experience. This panel is essential for developers aiming to deliver high-performance web applications.
6. Memory Panel
Ensure optimal memory usage with the Memory panel. Monitor and optimize JavaScript memory consumption, preventing memory leaks.
Identify resources consuming device memory and take snapshots for detailed analysis. This panel empowers developers to create efficient and resource-friendly web applications, enhancing overall website performance and user satisfaction.
Advanced Features
In addition to the fundamental panels, Google Chrome offers advanced developer features. These include the device mode to simulate website behavior on different devices, browser mode to check compatibility with other browsers, and the Application panel to inspect web app resources like files and cookies.
Optimizing Your Website
The Chrome DevTools kit proves to be an excellent add-on for power users during web development.
It facilitates real-time error identification, performance analysis, and cross-device testing. Developers can customize the DevTools menu through Chrome’s settings, tailoring the environment to their specific needs.
Winding Up
Enabling Google Chrome Developer Tools into your web development routine is not only beneficial but essential for maintaining high-quality websites.
By consistently utilizing these tools, developers can stay ahead of potential issues, optimize performance, and gain valuable insights into competitor websites.
Additionally, exploring Chrome extensions and adopting tips and tricks can further enhance your overall browsing and development experience.