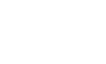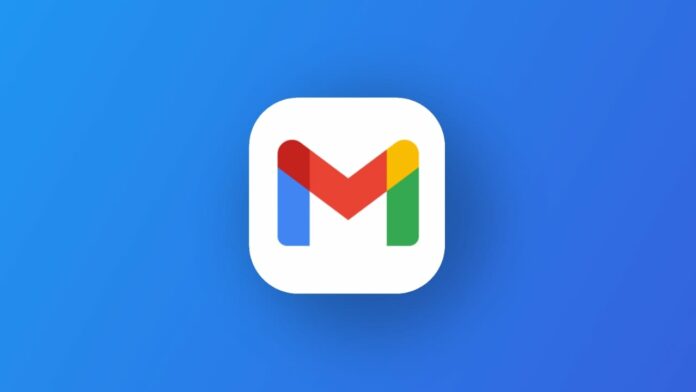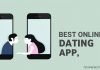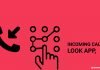Schedule email messages in Gmail can be a game-changer, especially when dealing with time-sensitive information or coordinating with individuals across different time zones.
In this guide, we’ll walk you through the process of scheduling emails on both the desktop and mobile app versions of Gmail, ensuring that you stay on top of your communication game.
also read: How You Can Block Emails on Gmail: A Complete Step-by-Step Guide
How to Schedule an Email on the Desktop
If you’re using Gmail on your desktop, whether it’s on Windows, macOS, or a Chromebook, the process remains consistent. Simply open Gmail, click on the Compose button, and craft your email.
When ready to schedule, click the arrow next to the Send button and select the Schedule Send option.
Choose your desired sending time, and voila – your email is now scheduled. The beauty of this feature lies in its simplicity, allowing you to schedule up to 100 emails at once.
Managing Scheduled Emails on the Desktop
To view, cancel, or modify your scheduled emails on the desktop, navigate to the Scheduled option on the left-hand side in Gmail.
A quick tap allows you to cancel or modify a scheduled email effortlessly. This centralized control ensures that you have the flexibility to adapt your communication plans as needed.
How to Schedule an Email on Android or iOS
For those who need to schedule emails in Gmail while on the move, the process remains straightforward, whether you’re using the Gmail app on Android or iOS.
Launch the app, tap Compose, and follow the same intuitive steps: three dots in the upper-right corner, Schedule send, and choose your preferred time. Managing your schedule doesn’t get much simpler than this, even on a mobile device.
Managing Scheduled Emails on Android or iOS
Checking, canceling, or modifying scheduled emails is just as seamless on your phone. Navigate through the Gmail app, tap the three lines at the top, select Scheduled from the menu, and make any necessary adjustments.
The Cancel Send button provides a quick way to cancel a scheduled email, and the Go to Drafts option allows you to modify and reschedule with ease.
Wind Up
Schedule email messages in Gmail isn’t just a convenient feature; it’s a powerful tool to ensure timely and organized communication.
By following these simple steps, you can take control of your email schedule, avoiding the risk of forgetting crucial messages. Gmail continues to provide an array of useful features, making email management a breeze for users seeking efficiency and productivity.