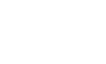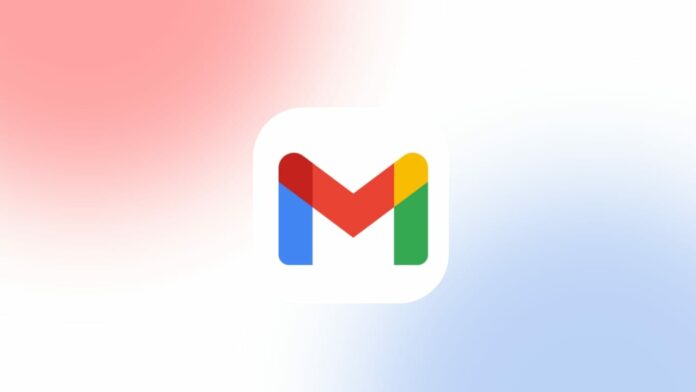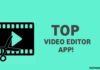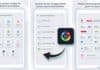An overflowing inbox can be a source of stress and frustration, especially when it’s filled with unwanted emails, spam messages, and annoying notifications. Fortunately, Gmail provides easy-to-use tools to help you regain control of your inbox and put a stop to those unwanted emails.
In this article, we will guide you through the process of blocking and managing emails in Gmail, ensuring a cleaner and more productive email experience.
Let’s explore how to block emails on Gmail, both on a desktop and a mobile device.
also read: How to Delete Gmail Account: A Step-by-Step Guide
How to Block Emails in Gmail on Desktop
Blocking emails in Gmail from a desktop or laptop is a straightforward process. Follow these step-by-step instructions:
- Navigate to Gmail and log in to your account.
- Find an email from the sender you want to block.
- Open the email.
- Click on the three vertical dots in the top-right corner.
- Select “Block [Sender Name].”
- Confirm the action by clicking “Block” on the warning screen.
By following these steps, any future emails from the blocked address will be automatically marked as spam and will not clutter your inbox.
How to Unblock Emails on Desktop
If you decide to unblock an email address, follow these simple steps:
- Open Gmail in your browser.
- Click on the gear icon in the top-right corner and select “See all settings.”
- Locate the “Filters and Blocked Addresses” tab and click on it.
- Find the address you want to unblock and click the adjacent “Unblock” button.
How to Block Emails in Gmail on Mobile
You can also block emails using your mobile device. Here’s how to do it:
- Open the Gmail app on your phone.
- Navigate to an email from the sender you want to block.
- Tap on the three vertical dots (Android) or horizontal dots (iOS) adjacent to the sender’s address.
- Choose “Block [Sender Name].”
- Optionally, you can report the sender as spam.
How to Unblock Emails in Gmail on Mobile
Unblocking email addresses on mobile devices follows a similar process. Here’s how to do it:
- Open the Gmail app on your phone.
- Find an old email from the contact you want to unblock.
- Tap “Unblock sender.”
If the option to unblock doesn’t appear, you can follow the earlier steps to block the sender again, and the unblock option will be available.
How to Unsubscribe From Emails in Gmail
If you receive unwanted newsletters or marketing emails but don’t want to block the sender, consider unsubscribing. Here’s how:
- Open the Gmail web app.
- Find an email from the sender you want to unsubscribe from.
- Look for an “Unsubscribe” label next to the sender’s address and click on it.
Alternatively, you might see a “Change Preferences” button that leads to the sender’s unsubscribe options. If neither option is available, you’ll have to use the sender’s tools or block the address.
How to Unsubscribe From Newsletters Using the Gmail Mobile App
Unsubscribing from newsletters and marketing emails is even easier on the Gmail mobile app:
- Open an old email from the sender you want to unsubscribe from.
- Tap the three vertical or horizontal dots in the top-right corner.
- Tap “Unsubscribe” in the menu and confirm the action.
This will take you to the newsletter’s website, where you can adjust your email communication preferences.
How to Manage Spam in Gmail
Dealing with spam is an essential part of maintaining a clean inbox. Gmail provides options for reporting spam or phishing attempts:
On the Gmail web app:
- Open an email from the sender.
- Click on the three vertical dots next to the sender’s name.
- Choose either “Report spam” or “Report phishing.”
On the Gmail mobile app, you can report spam by clicking on the three dots in the top-right corner.
How to Mark an Incorrectly Flagged Spam Email as Safe in Gmail
Sometimes, legitimate emails end up in the spam folder. To mark a spam email as safe:
- On the web app, select the email in the spam folder and click “Not spam.”
- On the mobile app, long-press the email in the spam folder and choose “Report not spam.”
- Cleaner Inbox, More Productivity
By following these simple steps, you can maintain a tidy inbox, reduce clutter, and improve your email productivity.
Blocking unwanted emails and managing spam in Gmail is a quick and effective way to stay on top of your email communication.
Take a few moments to implement these strategies, and you’ll enjoy a more organized and efficient email experience.
Wind Up
Gmail offers a comprehensive set of tools to help you regain control over your email inbox. Whether you’re using Gmail on a desktop or mobile device, the process of blocking and unblocking emails on Gmail is straightforward.
Additionally, unsubscribing from newsletters and efficiently managing spam are made simple through Gmail’s features.
By following the steps outlined in this article, you can keep your inbox tidy, reduce clutter, and enhance your overall productivity.
A well-maintained Gmail account not only streamlines your email communication but also provides you with a stress-free digital workspace, allowing you to focus on what truly matters.
So, take the time to implement these strategies, and you’ll discover the benefits of a cleaner inbox in your daily digital life.