Hard Disk or Hard Disc Drives (HDDs), they are one of the most commonly used ways of the computer storage. People from around the world have been using it for storing files, documents, media, and the other data as per their requirements. However, sometimes or rather most of the time, they fail to realize that the hard disk efficiency, it impacts the efficiency of the entire system.
Also Read: 8 Ways to Fix Instagram DMs Not Working
So, your hard drive starts to lose efficiency when you try to read or write using it every time. Well, if that’s the case, it is now time to optimize that hard disk of yours and remove the latency you face while making an access to games, files, or even running programs.
Considering the above, this article has been prepared to provide some tips that can help you in improving the performance of your hard drive and have a faster working device. So, go ahead. Give it a read to find your suitable measure.
Reasons for Hard Driving Slowing Down
Remember that Hard Drive is the vital part that affects the experience and performance of the computer use. Even the hardest and the quickest of the hard drives at times can turn too slow, but the question is why? What makes them slow? Well, there are some reasons for it, like the ones mentioned below.
- Viruses and the malicious software presence
- File fragmentation
- Installation of requesting application
- Application update
- Graduate Hardware degradation, etc.
Either be the reason, the below-mentioned tips will definitely help provide you with the needed help. Just give it a read and take the needed step.
Also Read: Best Websites to Download Kannada Movies Legally in India
Tips for Improving the Performance of Hard Drives
- Deleting the Temporary Files
Whenever you use the internet browser/other apps on the Windows, there are some temporary files that get downloaded on the system for speeding up the entire process. Now, this temp data, it takes up a significant amount of the space on the hard drive if they are not deleted on time. The same applies to the duplicate files that remain present on the system. So, go ahead and delete these temporary files, and to do so, follow the below-mentioned steps,
- Launch the File Explorer.
- Open Run Menu by pressing together the Windows+R key.
- In the Run menu type, enter %temp% and then press Enter.
- Next, press the keys CTRL+A for selecting the temporary files within the Temp folder.
- Once done, click the DEL key that is present on the Keyboard.
- You can even right-click and then select the Delete option.
The above-mentioned steps will help you in deleting the temp files from the system. You will also be able to clear all deleted files from recycle bin. Make sure you repeat this process every week to have improved performance on your device.
- Enabling Write Caching
The Write Caching feature is one of the impressive features offered by Windows. It is the best means to improve the performance of the storage device. To enable this option on the storage device, it enables RAM or physical memory to collect the write command, that then gets sent to the storage device.
However, note that to enable the feature, it can cause the data corruption. At times, one can even lose the data in case the device suffers from a power outage while it continues to write or read. But that doesn’t mean you do not need to try this feature. You just need to be cautious, and in order to use it, just follow the below-mentioned steps,
- Press the Windows+X key together for opening Device Manager.
- Next, expand the Disk Drives.
- Now, double-click on the drive wherein you wish to enable the write caching.
- Then go to Polices and check the option- Enable write caching on the device. Once done, click OK.
- The steps can be used for all storage devices.
Also Read: How to Download PTRC Challan Online?
- Scan the Hard Drive to find Faulty Sectors
The faulty sectors are completely undesirable for varied reasons. Some of them are,
- It corrupts valuable data.
- Requests to read and write get ignored. It means that the data stored therein is not viable.
So, to check the drive for the faulty sectors, follow the below-mentioned steps,
- Select hard drive.
- Right-click on the option View Properties.
- Next, choose the Tools Tab.
- Select Check.
- Then select the Search for option and try the recovery of the faulty sectors and then automatically correct the issues of the file system.
- Once done, press Start.
- Junk Data- Get Rid of it
You might have heard many times to have unwanted or worthless info on the system will just have a heavy weight on a hard drive. It would slow down hard disc speed. In order to manage it, there is a feature available called Disk Cleaning. It is the utility that helps in resolving problems. It can also help in clearing up disc space and improve speed as well as improvement of the computer.
For using Disk Cleanup, follow the below-mentioned steps,
- Type Disk Cleaning on the Windows search box.
- From the drop-down menu, select the drive that you wish to clean.
- Next, decide the files that you wish to keep and the ones you want to remove.
- By selecting the option Clean up System Files at the bottom, you can even delete the system files.
- Recommended options are present there to select from- Downloaded Program Files, Thumbnails, Recycle Bin, Temporary Internet Files, and Temporary Files.
- Once selected, press the OK option for starting the cleanup.
- Upgrading
In case you have been using the hard drive for quite a while, there is a possibility that the issue is due to it starting to age instead of the other kind of issues. So, changing the hard disk with the new one, it is one of the best options for the situation. However, remember that there would still be a limit to improving the performance of the hard drive. In case if budget is low, then switch to the SSD option. It, too, will help in improving the performance to a larger extent.
- Others
There are also some other methods that would help in improving the functionality of the hard drive. They are,
- Upgrading to SSD
- Running the chkdsk command
- Deleting the Temporary files
- Disabling Virtual memory/disabling paging file
- Removing unwanted applications and files
- Disk partition
- Preventing the PC from sudden outage of power, etc.
Final Words
Hopefully, the above-mentioned data was able to help you find the perfect way to improve the hard drive performance. These options are one of the highly used or preferred choices to ensure the drive to work faster. Now, it isn’t necessary that there are no more options. Whatever works for you, it is the suitable mode to get the needful on time. So, why wait? Why not free up your device from the unwanted and improve the overall performance? Go ahead and try the methods based on the requirement of the moment.
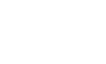



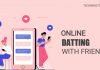

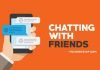
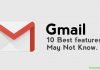
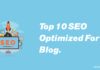
Thank