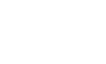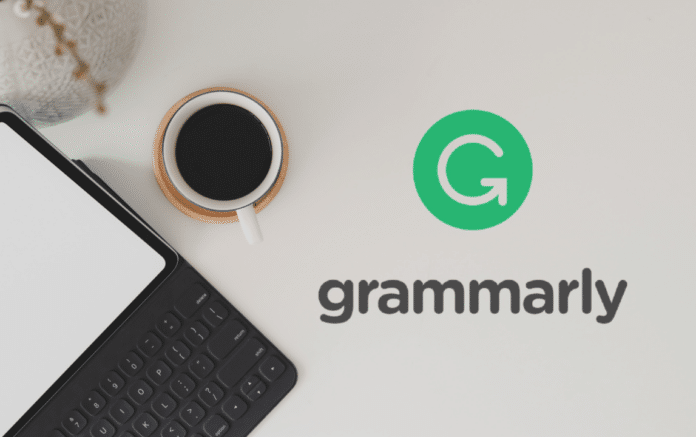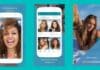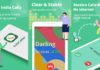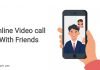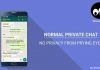Google Docs, it is quite a popular word processor which is robust and free. It consists of a spell checker that’s built-in and which is a great tool for ensuring to double check the grammar and spelling. However, it is to be noted that it will not be able to fix everything, and it is because of this that there are third-party spell checkers available which can be added to Google Docs to ensure that a proper review is done for the text, which is written in there and saved.
Also Read: 10 Best Places To Download Free Audiobooks
When talking about the Google Chrome extensions, Grammarly is one of the best. It is the third-party spell checker available within the market, which is one of the most used ones. When combined with the Google Docs, Grammarly acts as the rival for Microsoft Word, as Microsoft has its own Microsoft Word editor present in Word.
This tool helps in checking grammar, spelling, and the punctuation completely free. There is also a premium subscription of it available, and along with the same comes in some additional features which are totally worth to make the document error-free.
If you are one such person who does not rely on just the Microsoft Word editor and wishes to have a little more but within Google Docs, this article is for you. It will provide information on how you can install as well as use Grammarly on the Google Docs and take advantage of it completely. Continue reading ahead for more.
Grammarly- How to install for Google Docs?
For using the Grammarly tool on the Google Docs, it is important to first make the installation of the same within Google Chrome. In order to do it, follow the below-mentioned steps,
- Start with opening the Google Chrome and then go to the option Chrome Web Store.
- Navigate and go to the Grammarly extension page and click on, Add to Chrome Button that is available on the right-hand side.
- Within the dialogue box that will appear is the option called Add Extension.
- Make sure you click on the option Add Extension, and after the extension has been installed, it will open and then prompt the user to sign in or create the Grammarly account. Make sure to use the existing Grammarly account for signing in, or just create a new account and sign in.
Right after the above steps are followed, Grammarly will remain accessible to get used on the Chrome Browser. It can even be installed on Microsoft Edge or Firefox, or Safari. However, the experience you can receive through Google Docs with the Chrome, it will be totally different. So, make a wise pick.
Also Read: How To Unlock Computer Via Android Or Iphone?
Grammarly- How to Enable it on Google Docs?
With Grammarly being installed, it is necessary to enable it and make it ready to be used within the Google Docs. To do the same, follow the below-mentioned steps,
- Open the new document within Google Docs.
- Click on the Grammarly extension, which is provided in the upper right-hand corner of the given browser.
- Next, turn on the option check for writing suggestions on the Google Docs toggle switch.
- Once the above three steps are completed, Grammarly will be completely available for being used in the Google Docs.
Once all is done, Grammarly will remain accessible within the other tabs also, and the suggestions will automatically start to appear when one starts to write an email in Gmail or just types any message for someone who is on Facebook Messenger through the computer. In case if you want, you can disable the suggestion to be provided on other pages. You can do so by just clicking on the Grammarly extension icon and flipping the toggle (first) off.
Grammarly- How to Set Goals in Google Docs?
Remember, Grammarly is a very powerful tool that helps to ensure that grammar and spelling remain correct. There are many people who rely upon this tool for ensuring that the presentation and the tone of the document, it matches up with the intended audience of the document.
Now, the best is that one can customize these suggestions provided by the Grammarly based on how the goals of the documents are set. In order to use it, just follow the below-mentioned steps,
- If essential, click the Suggested edit option, which is provided at the bottom of the document, to open the sidebar of Grammarly.
- At the top of the sidebar, click on the option Adjust Goals button. This button looks like the archery target.
- Within the Set Goals window, click on the settings you wish for the document. From the audience to formality level, intent, and tone, all can be selected here. For the premium subscriber, they also have the option to choose between academic or business, or creative domains.
- Once the choices are made, just click on the option done.
Now as you see, there will appear different edit changes, and these specific suggestions, they will continue to vary based on the document settings that’s been chosen. Your Grammarly will provide you with varied suggestions for the Word choice no matter you are trying to appeal to the expert or a general audience.
Final Words
Now that you are aware of how to use Grammarly for Google Docs, it is time you begin the same. It is a very simple yet very effective process, for not just bringing the change within the document but it is also a means for getting an improvement within your writing after you get to see what punctuations you missed on and what spelling errors you made, etc. The tool is completely worth it,
Also Read: Best Free Internet Phone Calls Apps
and the best is that it is available in the free version also. So, go ahead and try it for free at once, and if you feel the need for getting a change and trying the premium version, you can even choose the same and get the needed benefits.
Believe it or not but Grammarly is completely worth it, and professionals from around the world have accepted the same. Trust out our suggestion for once, and you wouldn’t regret it at all.