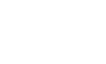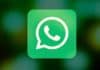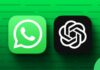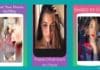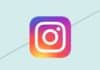You all must be knowing that Chromebooks are not generous with storage. So to avoid slowing down your device you often need to delete apps on your Chromebook from time to time. This will also clean up your memory and storage. Below you will know 6 methods of deleting such Apps on Chromebook that you no longer need.
Also, Read Change your password on a Chromebook – Know-how
6 methods of deleting apps
- Via App Launcher
- Via Settings
- Via Android Container
- Using Google Play Store
- Extension from Chromebook
- Linux apps from Chromebook
1. Deleting Apps on Chromebook via App Launcher
There are multiple ways by which you can delete apps on Chromebook. The first one is deleting web and Android apps using the App launcher.
First of all open the App Launcher. You will find it at the bottom left corner of the page. Then select the app that you want to delete with a right-click. A menu bar will appear. From the menu bar tap on ‘uninstall’.
Also, Read Connect your Chromebook to the TV set in three ways – Know-how
You will receive a prompt asking to clear the browsing data of the app. If you want to clear all your user data related to the app just tick the checkbox and then hit the ‘Uninstall’ button. The app will be deleted from your Chromebook.
2. Deleting Apps on Chromebook via Settings
The next way you can delete apps on your Chromebook is via the settings page. For this, you need to open the quick settings panel located at the bottom right corner of the page. Then tap on the ‘cogwheel icon’. The settings page will open up. Then go to the left sidebar and select ‘Apps’.
Then from the right pave, tap on ‘Manage your apps’. The complete list of apps will be displayed that are installed on your Chromebook. Select the app that you want to remove and tap on ‘uninstall’ from the right corner of the app info page. Your App will be uninstalled from your Chromebook.
Also, Read New features have been added to Google’s Vertex-controlled AI service
3. Delete apps on Chromebook via Android Container
Another way to delete apps on Chromebook is via Android Container. For this, you need to open the settings page and then click on ‘Apps’ in the left sidebar at the bottom of the page. Under the Apps section click on ‘Google Play Store’. A new page will open up. Tap on the first option ‘Manage Android preference’.
This will open up the Android setting app. From here go to ‘Apps and notifications settings. Here you will find an option to see all installed apps with the exact number of apps. For example ‘see all 19 apps’. Tap on this option. After that, select the Android App that you want to delete and hit the ‘Uninstall’ button. The app will be deleted from your Chromebook.
Also, Read How to put a lock in the folder of Google Photos
4. Delete apps on Chromebook using Google Play Store
To delete apps on Chromebook via Google Play Store open ‘Play Store’ from App Launcher. Then in the top-right corner, tap on your profile icon. From the opened menu click on ‘Manage Apps and devices’.
After that go to the ‘Manage’ tab. It will display all the installed apps. From here select the Android apps that you want to delete and hit the ‘delete’ button. Your selected apps will be deleted from your Chromebook.
5. How to delete Extension from Chromebook
To delete the Extension from your Chromebook first of all open the Chrome browser on your Chromebook. Next, tap on the ‘Extension icon’. You will find it beside the address bar. Then click on ‘Manage Extension’ at the bottom of the page.
Also, Read With the help of this Google Earth app, you can see your house in 3D
All the installed Chrome Extensions of your Chromebook will be displayed here. Finally, tap on the ‘Remove’ option beside each Extension that you want to delete. Your Extensions from your Chromebook will be instantly deleted.
6. How to delete Linux app from Chromebook
To delete the Linux app first of all you can use the App Launcher. For this, you need to click on the app launcher at the bottom left corner. Then find the ‘Linux apps’ folder and open it.
Also, Read How to transfer photos from Facebook to Google Photos
Then right-click on the particular Linux app that you want to delete and hit the ‘Uninstall’ button. Notably, the process will take a little time to be completed. However, the service provider sends you a notification about its progress.
Next, you can use the Terminal to delete Linux app on Chromebook. For this open the terminal app from the ‘Linux apps’ folder. You will find it right within the app launcher. Then tap on ‘Penguin’ under the Linux heading. It will open the command line interface. Then search for the app you want to delete.
Also, Read Use this Phone by Google – Call ID & Spam app
Remember to replace ‘app name’ with the name of the app. Next, proceed to run the command. Remember to replace ‘package name’ and press ‘y’. Your Linux app and the configuration files associated with it will be removed from your Chromebook. With the ‘auto remove’ command you can remove all the dependencies used by uninstalled apps.
I hope you find this article helpful to know the six ways with which you can delete all types of unwanted Chromebook apps. So with this detailed guide delete apps easily from your Chromebook and keep your Chromebook speedy and performative. For more latest tech-related information keep following us.
If you have any questions related to this post, then you can ask in the comment below. And if you have found this post helpful, then you can also share this post with your friends on social media.